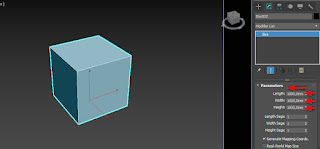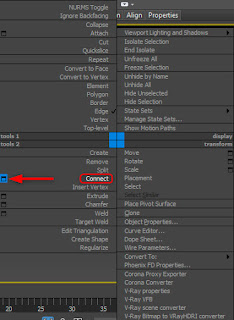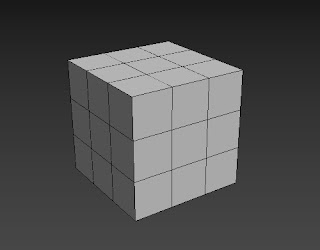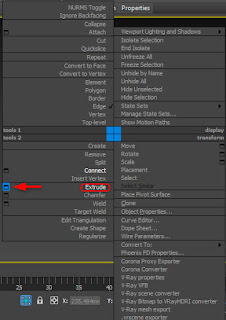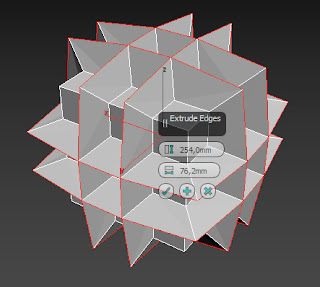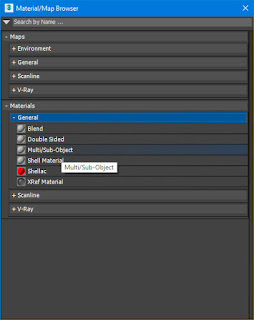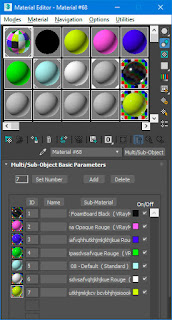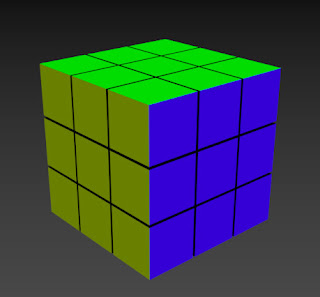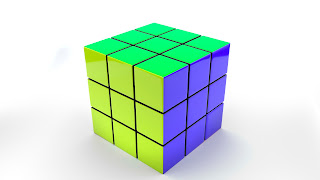Урок по созданию мульти-материалов в 3Ds Max 2018 на примере кубика Рубика.
- Создадим стандартный примитив box, параметры: 1000*1000*1000 во вкладке Parameters:Рис.1. Вкладка Create, создание примитива box.
Рис.2 Вкладка Parameters, результат создания примитива Box.
- Правой кнопкой мыши вызываем всплывающее меню на слове box в Modifier List в правой части экрана:
Рис.3. Всплывающее меню. Переводим стандартный примитив в Editable Poly
- Нажимаем цифру 2 на клавиатуре или справа в свитке Editable Poly выбираем Edge.
Выбираем все рёбра по вертикали и нажимаем правую кнопку мыши, выбираем функцию Connect:
Рис.4. Меню Connect для добавления дополнительных рёбер – Edge.
- В появившемся меню выбираем 2 ребра, подтверждаем OK. Так делаем с каждой из сторон:
Рис.5. Добавляем по два ребра с каждой из сторон куба.
Получаем результат:
Рис.6. Результат добавления двух центральных дополнительных граней с каждой из сторон функцией Connect.
- Зажимаем клавишу Ctrl на клавиатуре и двойным щелчком левой кнопки мыши выделяем поочерёдно все центральные грани. При выделении грани подсветятся красным цветом. Получаем результат:
Рис.7. Выделение двойным щелчком левой кнопки мыши всех центральных граней с зажатой кнопкой Ctrl.
- Нажимаем правой кнопкой мыши на объекте и в сплывающем меню выбираем функцию Extrude.
Рис.8. Во всплывающем меню выбираем функцию Extrude.
Рис.9. Получаем результат после нажатия на меню Extrude по умолчанию.
- В появившемся меню Extrude обнуляем параметры, подводя курсор мыши и щёлкая по стрелочкам прокрутки правой кнопкой мыши.
Рис.10. Обнуляем параметры фунции Extrude правой кнопкой мыши наведя на стрелочки прокрутки в меню.
- Зададим параметры для ширины и глубины вдавливания в меню функции Extrude, например, -60 мм для глубины и -5 мм для ширины. Подтверждаем действие нажав на «птичку».
Рис.11. Задаём параметры для глубины и ширины вдавливания в меню функции Extrude. - Теперь создадим мульти-составной материал для нашего кубика. Нажимаем английскую кнопочку «M» на клавиатуре. Появляется меню Material Editor. В верхнем правом углу данного меню нажмём на Models и выберем Compact Material Editor.
Рис.12. Выбираем Compact Material Editor после нажатия на клавишу «M»
- В появившейся вкладке компактного Material Editor нажимаем на кнопочку Get Material:
Рис.13. Кнопочка Get Material
- После нажатия кнопочки Get Material появляется меню Material/Map Browser, в котором мы раскрываем подменю Material, выбираем General и двойным щелчком левой кнопки мыши выбираем мультисоставной материал Multi/Sub-Object:
Рис.14. В меню Material/Map Browser выбираем материал Multi/Sub-object.
- В параметрах материала нажмём Multi/Sub-object в материал эдиторе нажмём на кнопочку Set Number и нажмём цифру 7, подтвердим «ОК». Это будет наше количество материалов для кубика.:
Рис.15. В Set Number выбираем количество материалов для нашего кубика.
- В свободных слотах в Material Editor, в виде шариков создадим 7 Standart материалов для нашего кубика, чёрный для внутренней поверхности и щелей кубика, и остальные для шести его сторон. Это можно легко сделать нажимая на цветовой серой полоски напротив слова Diffuse: в параметрах меню Material Editor. Выбираем наш мультисоставной материал Multi/Sub-Object и левой кнопкой мыши по очереди зажимаем и перетаскиваем подготовленные разноцветные «шарики» материалов в слоты None, начнём с чёрного цвета, а затем все остальные.
Рис.16. Подготавливаем цвета для нашего кубика в Material Editor.
- Теперь займёмся нашим кубиком, зададим ему параметры Material ID для внутренней части и щелей кубика, а так же для каждой из его сторон. Выберем наш кубик левой кнопкой мыши нажмём цифру «4». Так мы активировали редактирование полигонов в Editable Poly. Нажмём сочетание клавиш Ctrl+A, чтобы выделить все полигоны. Справа, в нижней части параметров зададим Material ID для начала всем полигонам вбиваем цифру 1 и нажимаем Enter:
Рис.17. Задаём материал ID для наших полигонов в параметрах Editable Poly
- Последовательно задаём таким же образом ID материала для каждой из сторон нашего кубика, выделяем необходимые полигоны и в нижней части параметров Editable Poly, каждой стороне, соответственно задаём цифру ID-материала: 2,3,4,5,6,7 – это цвета шести сторон нашего кубика. При выделении группы полигонов всегда зажимаем клавишу Ctrl.
Выделенные полигоны будут подсвечиваться красным цветом, на них-то мы и назначаем наш ID-материала:
Рис.18. Назначение материалов на необходимые полигоны кубика.
- Левой кнопкой мыши перетаскиваем наш «шарик» заранее подготовленного мультисоставного материала на наш кубик. Материалы применились согласно заданных нами параметров ID на полигонах.
Рис.19. Накинули материал Multi Sub-Object на модель кубика.
- Для красивого рендера на такой кубик для сглаживания граней можно ещё добавить модификатор TurboSmooth, предварительно добавив со всех сторон куба дополнительные грани (Edges), функцией Connect, как это мы делали ранее в уроке. Это необходимо для того, чтобы сглаживание проходило корректно. Чем ближе дополнительная грань к углу, тем угол острее и наоборот. Вот, что получилось на финальном рендере:
Рис.20. Финальный рендер 3D модели кубика Рубика в 3Ds Max, Vray.
Видео версия урока в 3DsMAX 2018 по созданию мульти-материалов смотреть здесь:
Урок к курсу по 3dmax - создание материалов
Урок к курсу по 3dmax - создание материалов
Обучение 3D MAX детям и подросткам в Харькове, в группах или по индивидуальному графику. Программу курса, длительность, описание курса смотреть здесь:
Цены на курсы 3dmax в группе или индивидуально смотреть здесь:
Нас находят по запросам:
курсы 3dmax, курсы 3d моделирования, обучение 3dmax, курсы 3д макс, уроки 3d, курсы 3ds max, уроки 3д макс, компьютерные курсы